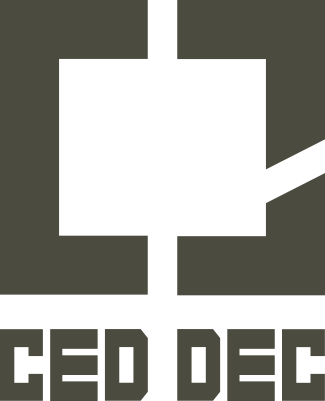Windows Terminal : passer en mode Administration
Introduction :
Il y a un gros souci avec le terminal de windows, lorsqu’on le lance un nouveau terminal via l’onglet « + » on ne peut pas être en mode administration. Ce qui reste plutôt gênant dans la mesure où certaines commandes ne s’appliquent qu’en mode Admin.
Voici la méthode que j’ai trouvé pour y remédier en attendant que Microsoft corrige ce problème.
Avant d’aller plus loin, je vous conseille d’utiliser un programme comme notepad++ ou Visual Studio Code, car nous allons devoir aller écrire dans le fichier JSON de Windows Terminal.
1. Création du profil
En premier lieu il s’agit de se créer un profil via le Windows Terminal en allant dans le chevron vers le bas et sélectionner paramètre.
- Donnez un nom à votre profil, par exemple Admin-PS
- Pour la ligne de commande Indiquer simplement Powershell.exe
- Laissez vide le répertoire de démarrage, mais cocher la case « utiliser le répertoire du processus parent »
- Nommez un titre de l’onglet (Noter bien le nom du profile et son titre.)
- Enregistrer
2. Création d’un GUID pour la session.
Pour rappel un GUID – Global unique Identifier – est un composant unique pour un composant logiciel. Le windows terminal ne le fait pas à la création du profile, même en redémarrant le programme. C’est un peu étrange, mais c’est comme cela.
Pour remédier à ce problème :
1. Ouvrez une nouvelle fenêtre avec votre nouveau profil créer à l’étape 1. Comme il va s’ouvrir en Powershell, taper :
[guid] :: NewGuid()
2. Notez le numéro qui s’affiche au retour du prompt. Pour info, en général un copié d’une commande d’un prompt Powershell ou invite de commande, se fait en sélectionnant la zone texte suivi d’un clic droit, il en est de même pour le coller, un clic droit dans le prompt. Mais gardez ce GUID de côté dans un fichier à part.
3. Modification du fichier JSON.
Les seules choses que nous allons modifier ici sont :
CommandLine, et le guid que l’on va ajouter.
a. On va retourner dans les paramètres de Windows terminal et choisir « Ouvrir le fichier JSON ». Ici il est possible que le système vous demande avec quoi vous voulez ouvrir ce fichier. Choisissez Notepad++ ou Visual Studio Code selon votre envie. Dans mon cas, il s’agit de VSC.
b. Dans ce fichier, vous allez devoir chercher une ligne intitulée « profiles ». De là vous aurez compris qu’il s’agit de tous les profils enregistrés via les paramètres du programme.
c. Rechercher la ligne qui correspond à votre profil, ici je l’ai pas renommé (voir étape 1) donc c’est :
"name" : "Profile",
d. Dans la section CommandLine, juste après Powershell.exe rajoutez :
Start-Process –Verb RunAS wt
e. Rajoutez enfin le GUID comme suit :
"guid" : coller ici le numéro GUID créer à l’étape 2 »
f. Enregistrer le fichier, puis quittez et relancez Windows Terminal.
Important, à la fin de chaque ligne ne pas oublier de mettre une virgule, sauf à la dernière ligne.
Voici l’exemple chez moi :
Maintenant on peut ouvrir une nouvelle session en mode administrateur. A noter, qu’en plus de demander la confirmation de passer en mode Administrateur, il va ouvrir cette fenêtre dans une nouvelle fenêtre.
Source : Création du GUID + explication